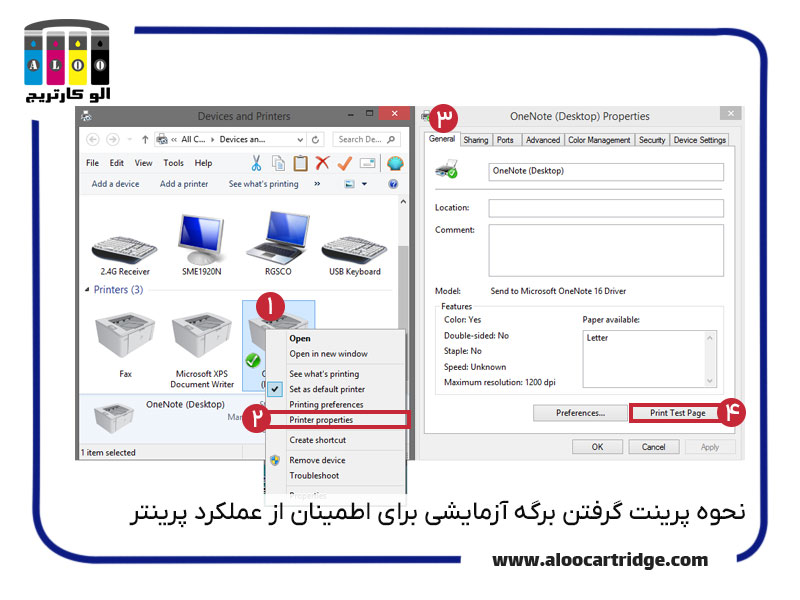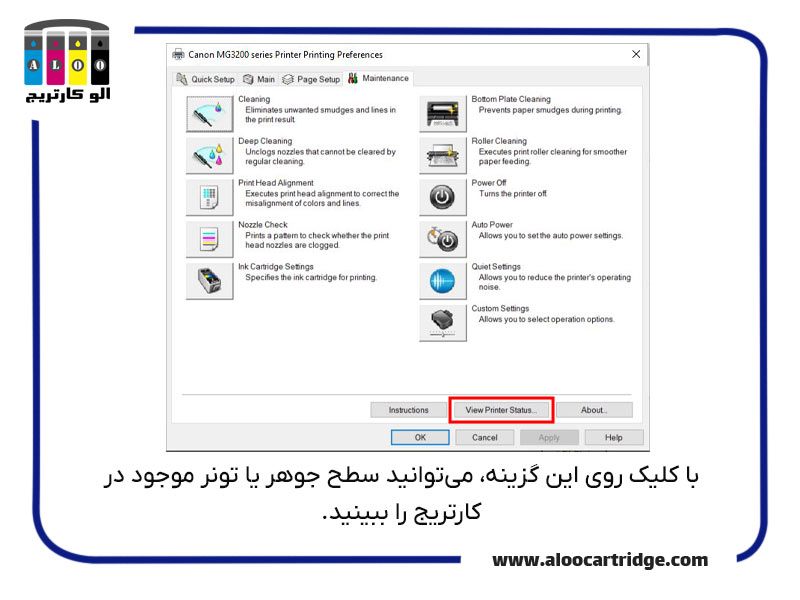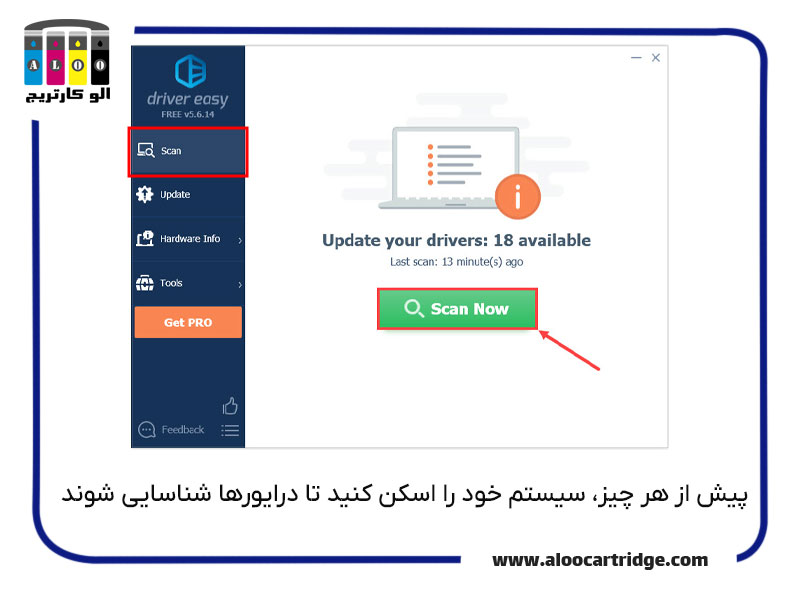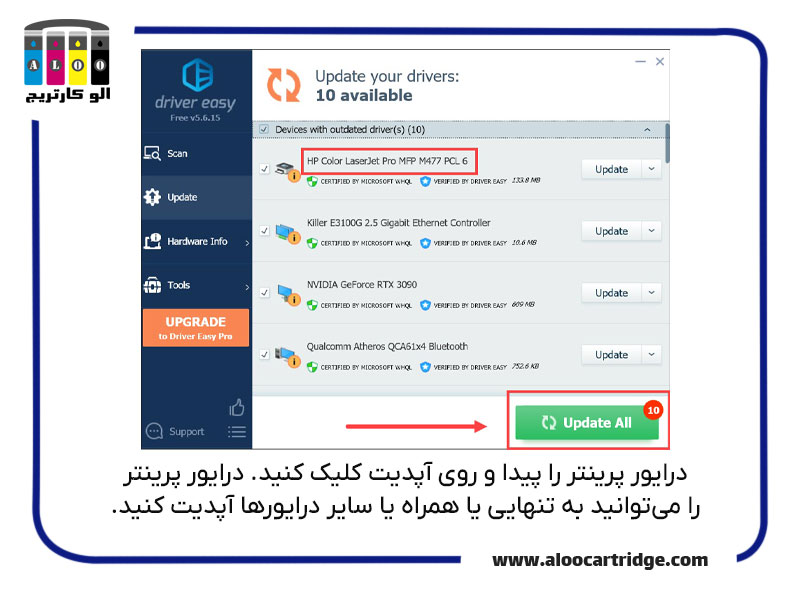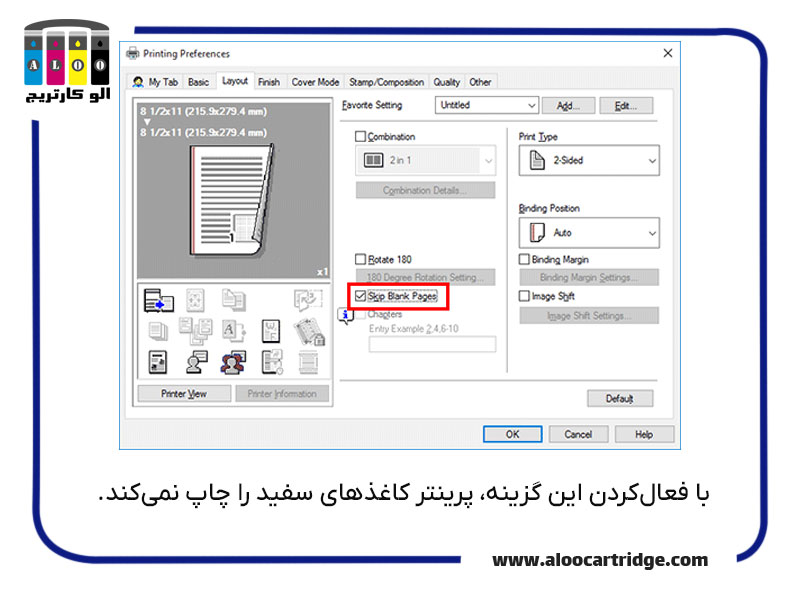سفید پرینت گرفتن چاپگر، مشکلی است که افرادی زیاد با آن روبرو میشوند. اینکه چرا پرینتر سفید چاپ می کند میتواند دلایل مختلفی داشته باشد. در برخی موارد، این مشکل با چند کلیک ساده رفع میشود و در مواردی دیگر، علت سفید پرینت گرفتن ممکن است مربوط به مشکلات سختافزاری و نرمافزاری چاپگر باشد. ما در این مقاله، علت چاپ سفید چاپگر را بهصورت کامل و از جوانب مختلف بررسی میکنیم و راهحلها را به شما میگوییم. پس اگر میخواهید علت سفید پرینت گرفتن در چاپگرهای HP, Canon و اپسون را بدانید و آن را رفع کنید، تا انتهای این مقاله با ما همراه باشید.
در چه مواقعی چاپگر سفید چاپ میکند؟
بهصورت کلی، در سه حالت پرینتر سفید چاپ می کند:
- فایلی که چاپ کردید، دارای صفحات سفید است: در این حالت فقط کافی است صفحات سفید را از فایل چاپی موردنظر پاک کنید یا آنها را نادیده بگیرید.
- ممکن است پرینتر بهخاطر چاپهای متوالی، برخی صفحات را سفید چاپ کند: فرض کنید میخواهید سه فایل را چاپ کنید که به ترتیب، 5، 7 و 9 برگه هستند. اگر درخواست چاپ این سه فایل را همزمان به پرینتر ارسال کنید، پرینتر بهصورت اتوماتیک یک برگه سفید را بین آنها چاپ میکند تا این فایلها را از هم تفکیک کند و شما بتوانید بهراحتی برگههای هر فایل را پیدا کنید. البته همه پرینترها این قابلیت را ندارند و میتوانید این قابلیت را هم خاموش کنید که در انتهای مقاله آن را توضیح دادیم.
- پرینتر دارای مشکلات سختافزاری یا نرمافزاری است: عوامل مختلف دیگری میتواند باعث سفید پرینت گرفتن چاپگر شود که در این مقاله آنها را بیان میکنیم و راهحل را به شما میگوییم.
اگر میخواهید مطمئن شوید که یک مشکل سختافزاری یا نرمافزاری وجود دارد، باید یک برگه آزمایشی را به روش زیر چاپ کنید:
- مطمئن شوید که در سینی پرینتر کاغذ کافی برای چاپکردن وجود دارد.
- بر روی Start ویندوز کلیک راست کنید و از منوی بازشده، کنترل پنل (Control Panel) را انتخاب کنید. اگر از ویندوزهای قدیمیتر استفاده میکنید، با کلیک روی ویندوز و جستجوی نام Control Panel، میتوانید به این پنل دسترسی داشته باشید.
- بعد از بازکردن کنترل پنل، به بخش Devices and Printers بروید. همچنین اگر از ویندوزهای 10 و 11 استفاده میکنید، میتوانید از طریق تنظیمات ویندوز به این بخش دسترسی داشته باشید.
- در منوی Devices and Printers، روی پرینتر خود کلیک راست کرده و سپس گزینه Printer Properties را انتخاب کنید.
- در پنجره بازشده، تب General را از نوار بالایی انتخاب کنید و در بخش پایین، برای چاپ برگه آزمایشی روی Print Test Page کلیک کنید. نحوه انجام این مراحل را در تصویر زیر میتوانید ببینید.
در صورتی که با انجام مراحل بالا پرینتر شما یک برگه سفید چاپ کرد، پرینتر شما مشکل نرمافزاری یا سختافزاری دارد و برای رفع مشکل، باید ادامه مقاله را بخوانید.
علت سفید پرینت گرفتن چاپگر چیست؟
در مرحله قبل به شما گفتیم که چطور یک برگه آزمایشی را با پرینتر چاپ کنید. اگر چاپگر شما، برگه آزمایشی یا همان Test Page را سفید چاپ کند، بهاحتمال زیاد پرینتر شما مشکل دارد. در بیشتر موارد علت سفید پرینت گرفتن چاپگر HP و Canon و Epson به یکی از عوامل زیر مربوط میشود:
- نصب نادرست یا تراز نبودن کارتریج چاپگر
- تمامشدن تونر یا جوهر کارتریج
- کثیف یا مسدود بودن هد کارتریج در پرینترهای جوهر افشان
- خرابی قطعات حساس مثل لیزر یا درام در پرینترهای لیزری
- بهروز نبودن درایورهای پرینتر
- درست نبودن اندازه و سایز کاغذ در حین چاپ
در ادامه هر یک از این موارد را بهصورت کامل شرح و راهحلهای کاربردی برای رفع کدام را در اختیار شما قرار میدهیم. همچنین در برخی از موارد، خاموش و روشن کردن پرینتر میتواند مشکل سفید چاپ کردن را حل کند.
1- نصب نادرست یا تراز نبودن کارتریج چاپگر
کارتریج یکی از مهمترین قطعات پرینتر است که جوهر یا تونر را در خود نگهداری میکند و فرایند چاپ با کمک آن انجام میشود. درصورتیکه کارتریج بهدرستی نصب نشود یا در جای خود قرار نگیرد، پرینتر به درستی کار نمیکند و امکان پرینت گرفتن صفحه خالی یا سفید وجود دارد. برای حل این مشکل، ابتدا از نصب درست کارتریج خود مطمئن شوید.
اگر برای اولین بار است که این کار را انجام میدهید، بهتر است دفترچه راهنمای چاپگر را مطالعه کنید تا روش درست آن را یاد بگیرید. همچنین اگر کارتریج شما نو است، بررسی کنید که نوار یا پلاستیکهای محافظ آن بهصورت کامل جدا شده باشند تا در عملکرد کارتریج اختلال ایجاد نکند.
اگر پرینتر دارید و اطلاعات زیادی در مورد کارتریج ندارد، پیشنهاد میکنیم مقاله کارتریج چیست را مطالعه کنید تا بهتر از پرینتر و کارتریج خود نگهداری کنید و عمر آنها را افزایش دهید.
2- تمام شدن تونر یا جوهر کارتریج پرینتر
یکی دیگر از دلایل اینکه پرینتر سفید چاپ می کند، تمامشدن جوهر یا تونر موجود در کارتریج است. همچنین در پرینترهای جوهر افشان، اگر مدتی از چاپگر استفاده نکنید، جوهر موجود در کارتریج خشک میشود و ممکن است پرینتر فایل شما را بهصورت سفید چاپ کند. پس برای جلوگیری از خشکشدن جوهر، پیشنهاد میکنیم هر چند روز یک بار، حداقل یک برگه را توسط چاپگر پرینت کنید. برای اینکه مطمئن شوید که جوهر یا تونر کارتریج تمام شده یا خیر، دو روش وجود دارد:
- بررسی سطح جوهر در نمایشگر پرینتر
- بررسی میزان جوهر در تنظیمات ویندوز
برخی از پرینترها، سطح جوهر یا تونر را روی نمایشگر نمایش میدهند یا با فشار دادن یکی از کلیدهای پرینتر، سطح جوهر نمایان میشود. اگر سطح جوهر بهصورت پیشفرض در نمایشگر نمایش داده میشود، بهتر است دفترچه راهنمای چاپگر را ببینید تا بدانید که با زدن کدام کلید یا کلیدها، سطح جوهر یا تونر به شما نمایش داده میشود. اگر دفترچه فیزیکی را در اختیار ندارید، میتوانید دفترچه را بهصورت آنلاین در اینترنت پیدا کنید. همچنین اگر در منوی تنظیمات گزینهٔ Estimated Ink Levels میتواند سطح جوهر را به شما نشان دهد.
برخی دیگر از پرینترها، سطح جوهر یا تونر را در تنظیمات ویندوز نمایش میدهند و برای دیدن میزان جوهر در این حالت، مراحل زیر را دنبال کنید.
- قدم اول: وارد تنظیمات ویندوز شوید و در ویندوزهای 10 و 11، به ترتیب روی Devices and Printers یا Bluetooth and Devices بروید. اگر از ویندوزهای قدیمیتر مانند 7 یا 8.1 استفاده میکنید، ابتدا وارد کنترل پنل شوید و سپس روی Devices and Printers کلیک کنید.
- قدم دوم: در بخش Devices and Printers، روی پرینتر موردنظر کلیک راست کرده و گزینه Printer Properties را انتخاب کنید.
- قدم سوم: در صفحه جدید و از سربرگ یا همان تبهای بالا، را انتخاب کنید. سپس با کلیک روی View Printer Status میتوانید وضعیت جوهر یا تونر پرینتر را ببینید.
3- خرابی لیزر یا درام در پرینترهای لیزری
لیزر و درام دو قطعه بسیار مهم در پرینترهای لیزری هستند که بهصورت مستقیم در عملیات چاپ نقش دارند و خرابی یکی از آنها باعث اختلال در فرایند چاپ میشود. اگر از پرینترهای لیزری اچ پی استفاده میکنید، ممکن است علت سفید پرینت گرفتن HP، خرابی یکی از دو قطعه باشد. از آنجاییکه دسترسی به این قطعات آسان نیست و ممکن است خراب شوند، بهتر است برای تشخیص خرابی و تعمیر این قطعات، از یک تکنسین یا متخصص کمک بگیرید.
4- کثیف یا مسدود بودن هد کارتریج در پرینترهای جوهر افشان
هد یکی از مهمترین قطعات پرینتر است که در زیر کارتریج قرار دارد و دارای منافذی است که جوهر از طریق آنها به کاغذ منتقل میشود. اگر این منافذ مسدود شده باشند یا هد کثیف باشد، جوهر به کاغذ منتقل نمیشود و باعث سفید پرینت گرفتن چاپگر میشود. اگر از پرینترهای جوهر افشان کنون استفاده میکنید، شاید علت سفید پرینت گرفتن Canon همین موضوع باشد.
سادهترین کار برای رفع این مشکل، این است که خودتان هد را بهصورت دستی تمیز کنید. برای این کار یک پنبه یا دستمالکاغذی را به الکل آغشته کرده و به کمک آن جوهرهای اضافی و مزاحم را از هد پاک کنید. مراقب باشید که در حین تمیزکردن، به قطعات و اتصالات الکتریکی هد آسیب نرسانید چون کوچکترین ضربه هد شما را از کار میاندازد. اگر میزان گرفتگی سوراخهای نازل هد زیاد است و خودتان نتوانستید آن را بهصورت کامل تمیز کنید، از یک متخصص کمک بگیرید تا آسیبی به هد وارد نشود.
همچنین برخی از پرینترها قابلیت تمیزکردن خودکار هد را دارند که در بخش تنظیمات پرینتر وجود دارد. برای این کار، دوباره وارد بخش Maintenance شوید که دسترسی به این بخش را در راهحل قبلی نوشتیم. در پنجره Maintenance باید به دنبال عبارتهایی مانند Cleaning بگردید و روی آن کلیک کنید تا پرینتر بهصورت اتوماتیک، هد را تمیز کند.
5- بهروز نبودن درایورهای پرینتر
یکی دیگر از دلایل اینکه پرینتر سفید چاپ می کند، بهروز نبودن درایورهای پرینتر است. درایورها، فایلهای مهمی هستند که موجب بهبود عملکرد پرینتر میشوند و امکان استفاده از همه قابلیتهای پرینتر را فراهم میکنند. این فایلهای نرمافزاری معمولاً بهصورت دورهای توسط سازندگان پرینتر بهروزرسانی میشوند تا پرینتر بتواند عملکرد بهتری داشته باشد.
پس این احتمال وجود دارد که درایور شما قدیمی باشد و باید آن را بهروز کنید تا پرینتر دوباره درست کار کند. روشهای مختلفی برای آپدیت درایور پرینتر وجود دارد که میتوان به این روشها اشاره کرد:
- استفاده از آپدیت ویندوز
- دریافت آخرین نسخه درایور از سایت سازنده پرینتر
- استفاده از نرمافزارهای آپدیت درایور مانند Easy Driver
سادهترین روش برای آپدیت درایور و رفع مشکل سفید پرینت گرفتن پرینتر، استفاده از نرمافزار Easy Driver است که روش آپدیت را در زیر شرح دادیم.
- ابتدا اپلیکیشن Easy Driver را دانلود کنید. (برای دانلود مستقیم روی این لینک کلیک کنید)
- برنامهٔ دانلود شده را نصب کرده و سپس آن را باز کنید. در سمت چپ گزینه Scan را انتخاب و بر روی Scan Now کلیک کنید تا برنامه درایورهای شما را شناسایی کند. این برنامه نه تنها درایور پرینتر، میتواند تمام درایورهای شما را شناسایی و آپدیت کند.
- بعد از تمامشدن اسکن، درایور پرینتر خود را از طریق نام درایو پیدا و روی Update کلیک کنید. بعد از دانلود و نصب درایور، بهتر است یک بار سیستم خود را خاموش و روشن کنید.
6- درستنبودن اندازه و سایز کاغذ؛ علت سفید پرینت گرفتن چاپگرها
تنظیم نبودن سایز کاغذ حین چاپ هم میتواند یکی از دلایلی باشد که پرینتر سفید چاپ می کند. مثلاً اگر بخواهید فایل موردنظر را روی یک کاغذ A5 چاپ کنید اما اندازه کاغذ پرینتر روی سایزهای بزرگتر تنظیم شده باشد، قطعاً دچار مشکل میشوید. برای حل این مشکل پیشنهاد میکنیم که آموزش تنظیم کردن سایز کاغذ در پرینتر را مطالعه کنید، در این مقاله قدمبهقدم نحوه تنظیمکردن سایز کاغذ برای رفع مشکل سفید پرینت گرفتن چاپگرها بررسی شده است.
علت سفید پرینت گرفتن pdf
علت سفید پرینت گرفتن pdf میتواند مختلف باشد و چندین حالت وجود دارد. ممکن است پرینتر شما بهخاطر یکی از مشکلاتی که پیشتر اشاره کردیم، عملکرد درستی نداشته باشد. همچنین این احتمال وجود دارد که فایل pdf شما دارای صفحات سفید باشد که در این حالت، چاپ صفحات سفید طبیعی است. شاید هم چاپ صفحات سفید در پرینتهای متوالی و پشتسرهم اتفاق میافتد که با فعال کردن گزینه Skip Blank Pages میتوانید این مشکل را حل کنید و در ادامه این روش را توضیح دادیم.
رفع مشکل پرینت صفحه سفید در چاپهای متوالی
اگر چندین فایل را بهصورت پشتسرهم به چاپگر میفرستید تا چاپ شوند، احتمال اینکه برخی صفحات سفید بین آنها چاپ شود وجود دارد. یعنی پرینتر سعی میکند با چاپ یک صفحه سفید بین فایلها، صفحات چاپشده هر فایل را از هم جدا کند. شاید دلیل اینکه پرینتر سفید چاپ می کند، همین باشد و میتوانید این قابلیت را خاموش کنید. برای خاموشکردن این قابلیت، مراحل زیر را دنبال کنید.
1- فعال کردن گزینه Skip Blank Page
ممکن است برخی از فایلهایی که چاپ میکنید، دارای صفحات سفید باشند و امکان حذف این صفحات سفید از فایل را نداشته باشید. در این حالت، میتوانید گزینه Skip Blank Page را روشن کنید تا این صفحات چاپ نشوند. برای فعالکردن این قابلیت، مراحل زیر را دنبال کنید:
- دوباره به بخش Devices and Printers بروید (که پیشتر آن را توضیح دادیم) و روی پرینتر موردنظر کلیک راست کنید و گزینه Printing Preferences را انتخاب کنید.
- از سربرگها یا تبهای پنجره بازشده، روی سربرگ Layout کلیک کنید.
- در نهایت گزینه Skip Blank Page را در سربرگ Layout پیدا کرده و تیک آن را فعال کنید.
2- خاموش کردن گزینه Separator Page یا Banner Page
در برخی از پرینترها، بعد از اینکه یک فایل را چاپ میکنید، پرینتر بهصورت اتوماتیک یک برگه سفید را چاپ میکند. پرینتر با این کار میخواهد برگههایی که قبلاً چاپ کردید با برگههایی که در ادامه چاپ میکنید، قاطی نشوند. این قابلیت با اینکه در شرایط مختلفی میتواند بسیار کاربردی باشد، میتوانید آن را خاموش کنید. برای این کار، دوباره به بخش Printing Preferences بروید که در بخش قبلی آن را توضیح دادیم. سپس به دنبال گزینه Separate Page یا Banner Page بگردید و تیک آن را فعال کنید.
شما چه راهحلی برای رفع مشکل پرینت صفحه خالی دارید؟
در این مقاله، بهصورت کامل در مورد این صحبت کردیم که چرا پرینتر سفید چاپ می کند و علتهای مختلف آن را همراه با راهحلهای مختلف بیان کردیم. امیدواریم به کمک روشهای بالا، بتوانید مشکل خالی پرینت گرفتن پرینتر را رفع کنید. اگر همچنان در این رابطه سؤالی دارید، در بخش کامنتها بنویسید تا به شما جواب دهیم. همچنین دوست داریم بدانیم تجربه شما در این رابطه چه بوده و آیا از روشهای دیگری برای رفع مشکل سفید پرینتر گرفتن چاپگر استفاده کردید یا خیر؟ منتظر جوابهای شما هستیم.