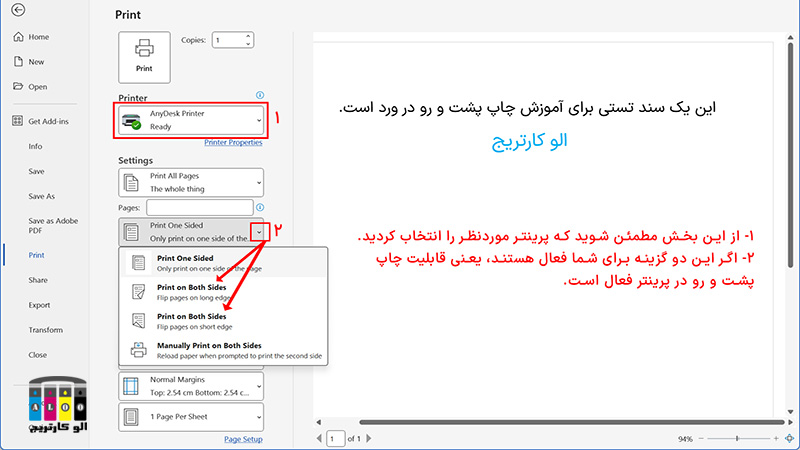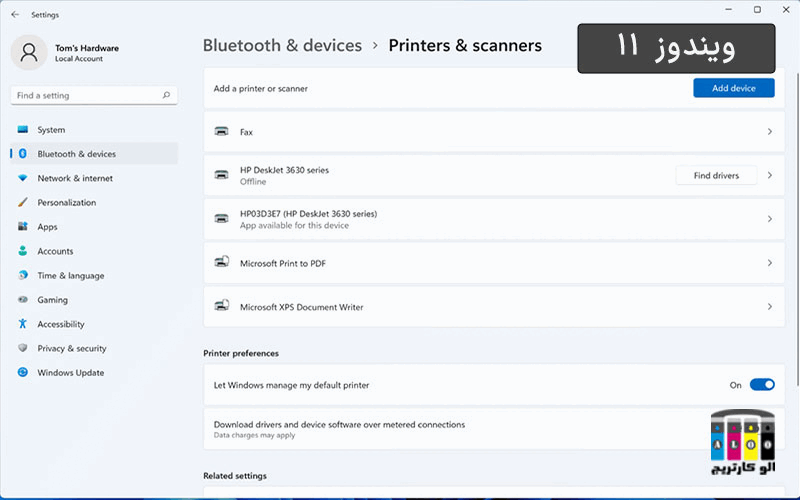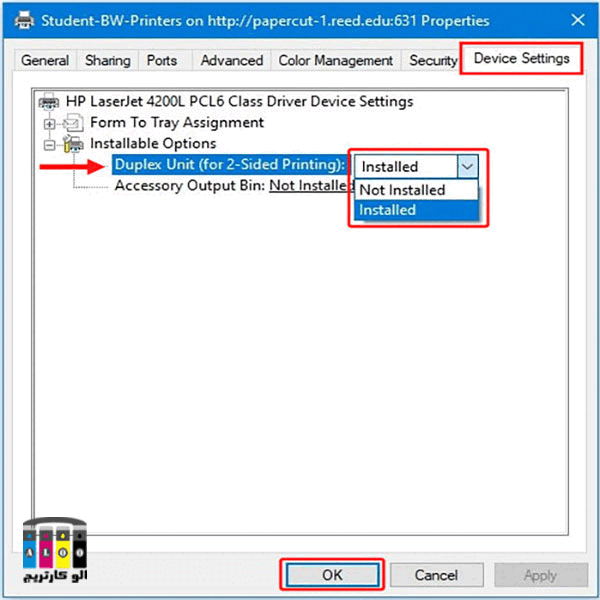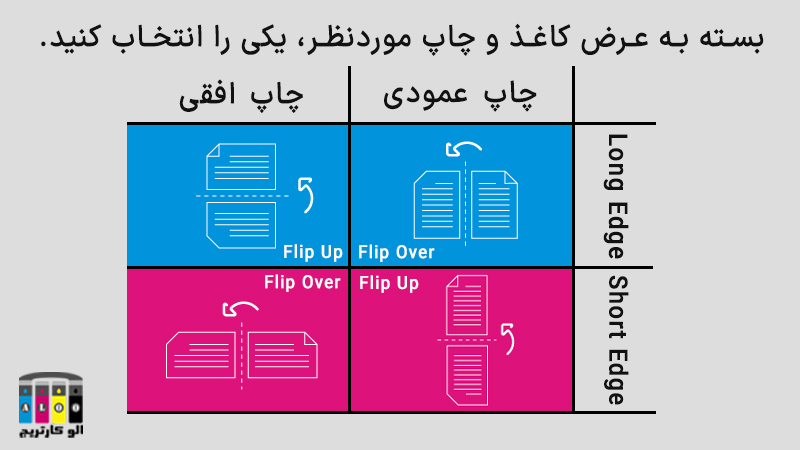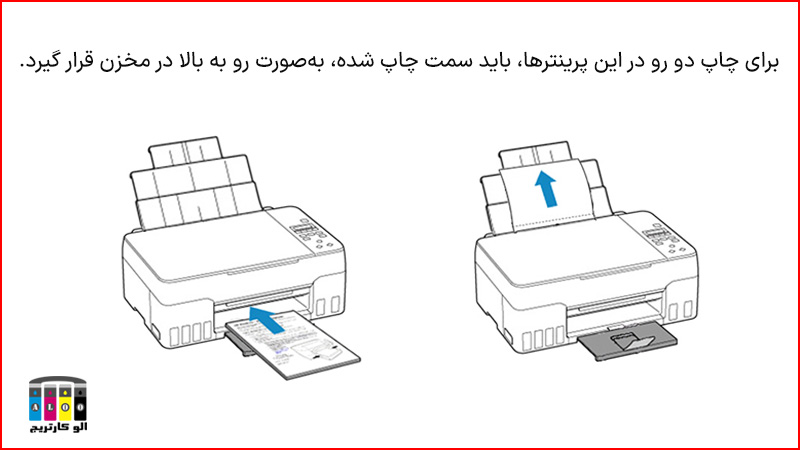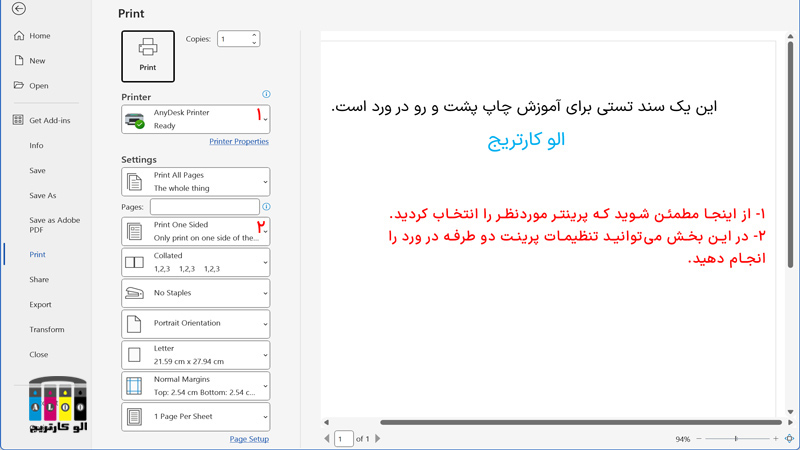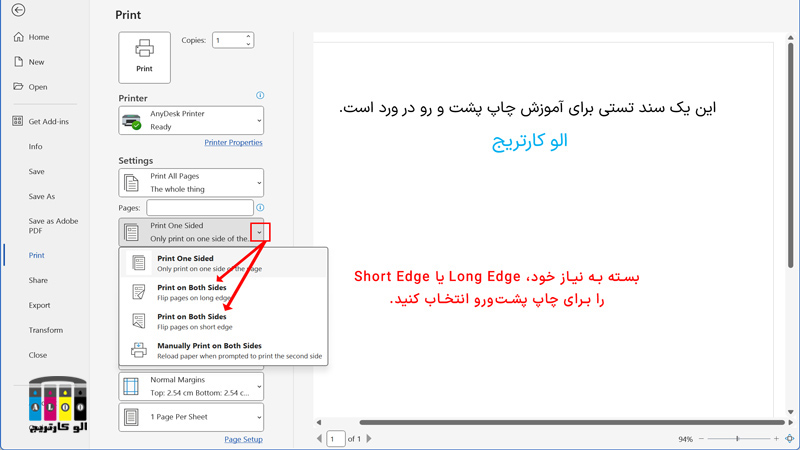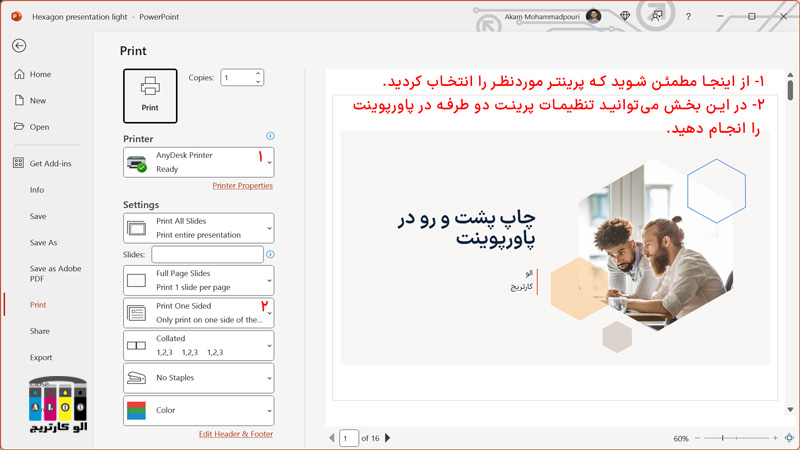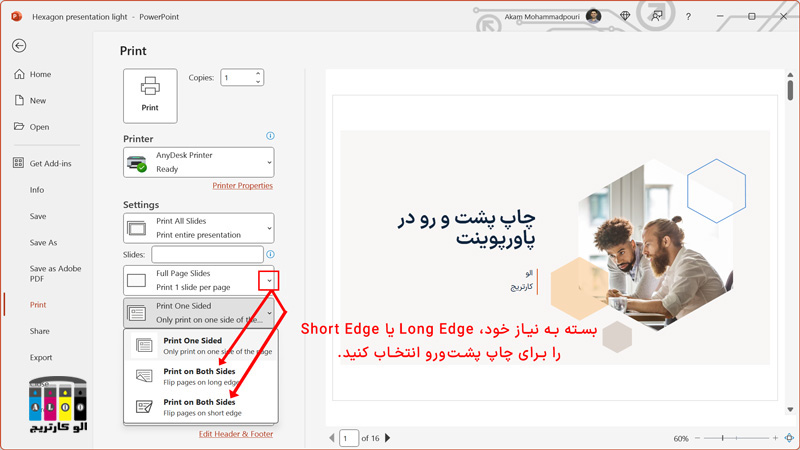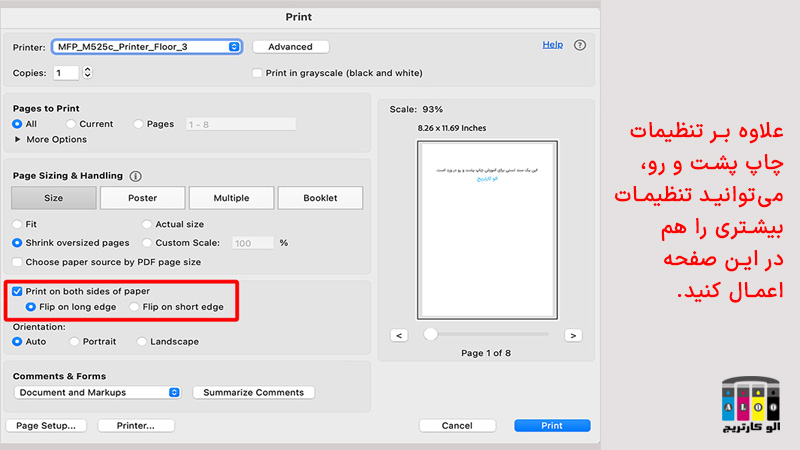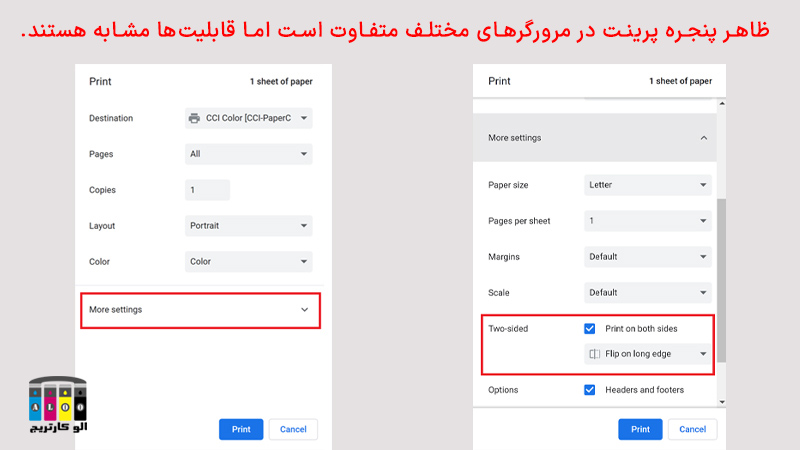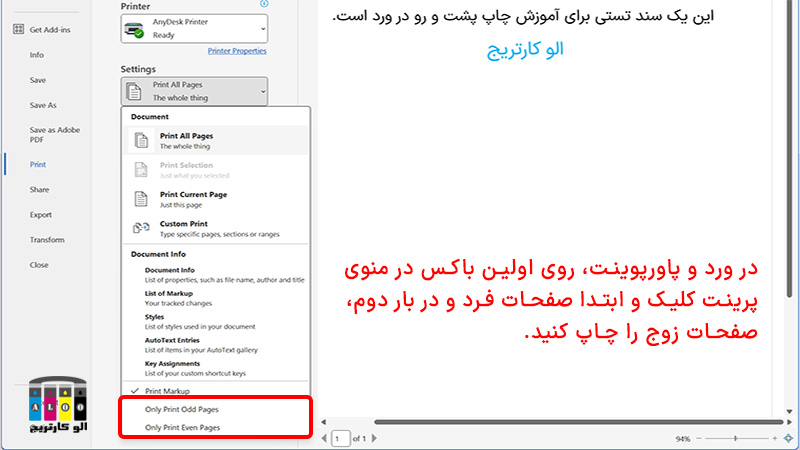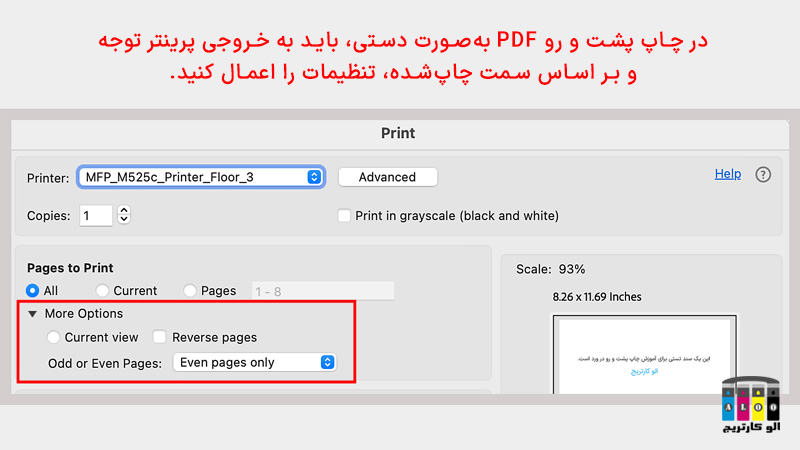پرینت گرفتن پشت و رو (دوطرفه) یکی از بهترین راهکارها برای کاهش مصرف کاغذ، صرفهجویی در هزینههای چاپ و ایجاد اسنادی حرفهایتر و مرتبتر است. در محیطهای اداری، آموزشی و حتی استفادههای شخصی، پرینت دوطرفه نهتنها به کاهش زبالههای کاغذی کمک میکند، بلکه باعث میشود اسناد ظاهری منظمتر و رسمیتر داشته باشند. از همین رو بسیاری از کاربران به دنبال یادگیری دقیق و کاربردی روش انجام این کار هستند.
با این حال، پرینت پشت و رو به دو روش کلی قابل انجام است: بهصورت خودکار (در پرینترهایی که از قابلیت duplex یا چاپ دوطرفه خودکار پشتیبانی میکنند) و بهصورت دستی (برای پرینترهایی که این قابلیت را ندارند و نیاز است برگهها بهصورت دستی برگردانده شوند). هر یک از این روشها مراحل خاص خود را دارند و در برنامههایی مانند Microsoft Word یا فایلهای PDF ممکن است تنظیمات متفاوتی داشته باشند.
در این مقاله، بهصورت کامل آموزش پرینت گرفتن پشت و رو در نرمافزار ورد و پیدیاف ارائه شده است. چه پرینتر شما از چاپ دوطرفه خودکار پشتیبانی کند و چه نکند، این راهنما کمک میکند تا با اطمینان و بدون خطا، سندهای خود را دوطرفه پرینت بگیرید.
اول مطمئن شوید که پرینتر شما قابلیت چاپ دو طرفه را دارد
پیش از شروع پرینت پشتورو، نخستین گام این است که بررسی کنید آیا دستگاه پرینتر شما از قابلیت Duplex Printing یا همان پرینت خودکار دوطرفه پشتیبانی میکند یا خیر. این ویژگی باعث میشود دستگاه بهطور خودکار پس از چاپ صفحه اول، کاغذ را بچرخاند و صفحه دوم را نیز چاپ کند، بدون آنکه نیازی به دخالت دستی باشد.
برای بررسی این قابلیت، میتوانید به دفترچه راهنمای پرینتر یا صفحه مشخصات فنی آن در سایت شرکت سازنده مراجعه کنید. در بسیاری از پرینترها، عباراتی مانند Auto Duplex, Duplex Printing, یا Two-sided Printing در مشخصات ذکر میشود. همچنین، هنگام نصب یا تنظیم پرینتر در ویندوز، با ورود به بخش Devices and Printers، انتخاب نام پرینتر و کلیک روی گزینه Printer Preferences، میتوانید گزینهای با عنوان Print on Both Sides یا مشابه آن مشاهده کنید. اگر این گزینه فعال نباشد، ممکن است پرینتر شما فاقد این قابلیت باشد یا نیاز به فعالسازی درایور آن داشته باشد.
اگر پرینتر شما Duplex ندارد، همچنان میتوانید با روش دستی این کار را انجام دهید. در این حالت، کیفیت چاپ و استفاده از کارتریج باکیفیت اهمیت بالایی دارد. توصیه میشود هنگام خرید کارتریج پرینتر، از برندهای معتبر و مناسب مدل دستگاه استفاده کنید تا در طول چاپ دستی، با مشکلاتی مانند کج شدن کاغذ یا ناهماهنگی صفحات مواجه نشوید.
در ادامه چاپ پشت و رو در ورد، پاورپوینت یا ادوبی (PDF) را گفتیم و میتوانید به بخش موردنظر در صفحه بروید. اگر هم این دو گزینه در دسترس نیستند، دو حالت وجود دارد:
- چاپگر شما قابلیت پرینت دو رو را ندارد و باید به بخش چاپ پشت و رو بهصورت دستی در انتهای همین صفحه بروید.
- یا اینکه قابلیت چاپ پشت و رو در پرینتر شما فعال نشده و باید از طریق تنظیمات چاپگر، این قابلیت را فعال کنید. در ادامه تنظیمات چاپگر برای پرینت پشت و رو را بهصورت کامل توضیحات دادیم.
نحوه فعال کردن تنظیمات چاپگر برای پرینت پشت و رو
پیش از هر چیز، باید بررسی کنید که چاپگر شما قابلیت پرینت دو طرفه را دارد یا خیر. برای پرینت پشت و رو، باید اول به بخش پرینترها در ویندوز بروید و تنظیمات پرینتر یا همان Printing Preferences را بررسی کنید یا تغییر دهید. توجه داشته باشید که برای دیدن این گزینه، باید درایور پرینتر شما نصب شده باشد و در غیر این صورت نمایش داده نمیشود. اگر از نصب درایور خود مطمئن هستید، برای رفتن به تنظیمات پرینتر، مراحل زیر را دنبال کنید:
مرحله اول: بسته به نسخه ویندوز خود، از طریق یکی از روشهای زیر وارد بخش تنظیمات پرینتر شوید.
- ویندوز 11: در ویندوز 11، وارد تنظیمات ویندوز یا همان Setting شوید و با کلیک روی Bluetooth and Devices، گزینه Printers and Scanners را ببینید. سپس با کلیک روی پرینتر موردنظر به صفحه جدیدی هدایت میشوید که میتوانید گزینه Printing Preferences را در آن ببینید.
- ویندوز 10: در ویندوز 10، کافی است روی استارت کلیک راست کنید و بعد از انتخاب Control Panel و سپس Hardware and Sound، منوی Devices and Printers را باز کنید. در این حالت روی پرینتر موردنظر کلیک راست کنید تا Printing Preferences به شما نمایش داده شود. شما همچنین میتوانید وارد Setting ویندوز شوید و از بخش Devices، منوی Printers and Scanners را انتخاب کنید. اگر از بخش تنظیمات پرینتر خود را پیدا کردید، روی آن کلیک کنید تا چند گزینه در زیر آن نمایش داده شود و از بین آنها Manage را انتخاب کنید.
- ویندوز 8 و 8.1: در این نسخه از ویندوز، ابتدا کلید استارت را بزنید و سپس ماوس خود را به گوشه پایین سمت چپ ببرید. سپس با کلیک راست روی این گوشه، منویی ظاهر میشود که میتوانید گزینه Control Panel را در آن ببینید. با بازکردن کنترل پنل و سپس انتخاب Hardware and Sound در نهایت میتوانید وارد بخش Printers and Devices شوید. روش دیگر این است که در دسکتاپ، ماوس را به گوشه بالایی سمت راست ببرید و صبر کنید تا پنجره سمت راست باز شود. سپس با انتخاب Setting، گزینه Control Panel نمایان میشود و از این طریق هم میتوانید وارد تنظیمات پرینتر شوید. بعد از واردشدن به بخش پرینترها، روی پرینتر موردنظر کلیک راست و Printing Preferences را انتخاب کنید.
- ویندوز 7: بر روی استارت کلیک و سپس Device and Printers را از گزینههای سمت راست انتخاب کنید. در صفحه بازشده، پرینتر خود را شناسایی و با کلیک راست روی آن، Printing Preferences را انتخاب کنید.
- ویندوز XP: بسته به نسخه ویندوز، احتمالاً با کلیک روی استارت بتوانید گزینه Printers and Faxes را ببینید. اما اگر این گزینه را مشاهده نمیکنید، اول روی Control Panel یا Setting کلیک کنید تا پنجره مربوط به تنظیمات پرینتر را ببینید. بعد از واردشدن به بخش پرینترها، پرینتر خود را انتخاب و بعد از کلیک راست روی آن، Printing Preferences را انتخاب کنید.
بعد از باز کردن هر کدام از موارد بالا، فضایی شبیه به تصویر زیر میبینید که میتوانید پرینتر موردنظر را در آن ببینید.
مرحله دوم: وارد تنظیمات پرینتر شوید و قابلیت چاپ پشت و رو را فعال کنید.
بسته به برند و مدل پرینتر، ممکن است گزینه Printing Setting یا Preferences خالی هم ببینید. همچنین اگر این گزینه را نمیبینید، میتوانید روی گزینه Printer Properties هم کلیک کنید و در پنجرهای که باز میشود، به دنبال Printing Preferences یا Preferences بگردید. توجه داشته باشید که Printer Properties دارای چندین سربرگ است؛ پس اگر در سربرگ اول گزینه Preferences را پیدا نکردید، سربرگهای دیگر را هم نگاه کنید. یکی دیگر از سربرگهایی که میتوانید تنظیمات پشت و روی پرینتر را پیدا کنید، سربرگ Printer Setting در پنجره Printer Properties است.
تا اینجا شما باید توانسته باشید وارد پنجره Printing Preferences شوید. این پنجره هم خود دارای سربرگهایی است که بسته به برند و مدل پرینتر متفاوت است. در بیشتر پرینترها میتوانید در سربرگهای Printing Shortcut، Layout، Finishing، Basic و یا Printing Option یکی از گزینههای زیر را پیدا کنید:
- Two-Sided (Duplex) Printing
- Print on Both Sides
- Duplex Printing
- Duplex Unit (2-Sided Printing)
- 2-Sided Print
- Double Sided Printing
اگر چنین گزینهای در تنظیمات پرینتر شما وجود دارد، آن را انتخاب کنید تا قابلیت چاپ پشت و رو فعال شود. در ادامه به شما گفتیم که چطور چاپ پشت و رو در ورد، پاورپوینت یا ادوبی ریدر (PDF) را چگونه انجام دهید. اگر هم پرینتر شما این گزینه را ندارد، باید به بخش چاپ پشت و رو بهصورت دستی بروید. در برخی از پرینترها، ممکن است برای فعال کردن چاپ پشت و رو لازم باشد تیک کناری آن را فعال کنید. این قابلیت در برخی دیگر، روی حالت None یا No قرار دارد و باید آن را روی Short Edge یا Long Edge تنظیم کنید. در برخی پرینترها این گزینه میتواند Flip Over یا Flip Up باشد. این موارد را در ادامه بیشتر توضیح میدهیم.
روش پرینت پشت و رو را بهدرستی انتخاب کنید
در بیشتر پرینترها، در کنار گزینهای که قابلیت چاپ پشت و رو را فعال میدهد، دو گزینه را میبینید:
- Flip on Short Edge
- Flip on Long Edge
البته این امکان هم وجود دارد که فقط یکی از این دو گزینه را ببینید. دراینحالت، نوع چاپ بهصورت پیشفرض بر روی حالت دیگر تنظیم شده است. برای مثال اگر فقط گزینه Flip on Short Edge را میبینید که باید انتخاب شود یا تیک کنار آن را فعال کنید، یعنی پرینتر چاپ پشت و رو را بهصورت پیشفرض در حالت Flip on Long Edge انجام میدهد. همچنین ممکن بهجای این دو عبارت، Flip Over یا Flip UP را در تنظیمات چاپگر ببینید.
درهرصورت، شما باید یکی از این دو را انتخاب کنید اما منظور از این دو گزینه چیست؟ هنگامی که میخواهید فایلی را بهصورت پشت و رو چاپ کنید، دو گزینه دارید:
- شما میخواهید کاغذهایی که چاپ میکنید، از چپ به راست با بالعکس ورق بخورند.
- شما میخواهید کاغذهایی که چاپ میکنید، از پایین به بالا یا بالعکس ورق بخورند.
برای درک بهتر این موضوع، تصویر زیر را ببینید:
پس بسته به اینکه میخواهید کاغذها را چطور ورق بزنید، یکی از این دو گزینه را انتخاب کنید. برای مثال در چاپ عمودی، برای ورقزدن از چپ به راست گزینه Flip on Long Edge یا Flip Over و برای ورق زدن از پایین به بالا، گزینه Flip on Short Edge یا Flip Up را انتخاب کنید.
پرینت گرفتن صفحات زوج و فرد در ورد
برای پرینت گرفتن صفحات زوج و فرد در نرمافزار Word، میتوانید بهصورت دستی چاپ را مدیریت کنید تا در صورت نداشتن قابلیت Duplex، باز هم امکان پرینت دوطرفه فراهم شود. این روش بهخصوص زمانی کاربرد دارد که از پرینترهای ساده یا مدلهایی استفاده میکنید که تنها از چاپ یکطرفه پشتیبانی میکنند.
مراحل پرینت صفحات زوج و فرد:
- باز کردن فایل Word: ابتدا سند مورد نظر را در نرمافزار Microsoft Word باز کنید.
- رفتن به بخش Print: از منوی File گزینهی Print را انتخاب کنید.
- چاپ صفحات فرد (Odd Pages):
- در بخش تنظیمات، گزینهی Only Print Odd Pages را انتخاب کنید.
- سپس روی Print کلیک کنید تا صفحات فرد چاپ شوند.
- قرار دادن مجدد برگهها در پرینتر: پس از اتمام، برگهها را بهدرستی در سینی کاغذ قرار دهید (جهت ورود برگهها بستگی به مدل پرینتر دارد).
- چاپ صفحات زوج (Even Pages):
- این بار گزینهی Only Print Even Pages را انتخاب کرده و دوباره روی Print کلیک کنید.
اگر از پرینتری استفاده میکنید که از کارتریج لیزری بهره میبرد، حتماً قبل از شروع پرینت، میزان شارژ کارتریج را بررسی کنید تا حین چاپ دوطرفه با افت کیفیت یا توقف عملیات مواجه نشوید. همچنین در زمان خرید کارتریج پرینتر، به نوع سندهای مصرفی خود (متنی یا گرافیکی) و میزان چاپ روزانه توجه داشته باشید تا از انتخاب کارتریج مناسب اطمینان حاصل کنید.
به ورودی کاغذ در پرینتر توجه داشته باشید
فرایند چاپ پشت و رو در پرینترهای مختلف متفاوت است. در مدلهای جدید، این کار بهصورت خودکار انجام میشود و نیازی به دخالت شما نیست. اما برخی پرینترهای معمولی از پرینت پشت و رو اتوماتیک پشتیبانی نمیکنند. در این دستگاهها، ابتدا باید یک طرف را چاپ کنید، سپس کاغذها را بهصورت دستی در چاپگر قرار دهید تا سمت دیگر نیز چاپ شود.
چگونه پرینت پشت و رو بگیریم؟
در پرینترهایی که از چاپ پشت و رو اتوماتیک پشتیبانی نمیکنند، مراحل به این صورت است:
- فایل را برای چاپ آماده کنید و در تنظیمات پرینت پشت و رو، گزینه “Print Odd Pages” (چاپ صفحات فرد) را انتخاب کنید.
- پس از اتمام چاپ، پرینتر پنجرهای روی صفحه نمایش میدهد و از شما میخواهد که برگهها را مجدداً در چاپگر قرار دهید.
- حالا باید کاغذها را طوری در سینی پرینتر قرار دهید که چاپ روی طرف خالی انجام شود.
- در مرحله دوم، گزینه “Print Even Pages” (چاپ صفحات زوج) را انتخاب کنید و دکمه پرینت را بزنید.
تنظیمات پرینت پشت و رو در پرینترهای مختلف
برای اینکه نحوه پشت و رو پرینت گرفتن را به درستی انجام دهید، باید بدانید که ورودی و خروجی کاغذ در پرینتر شما چگونه است:
- در پرینترهایی که ورودی کاغذ در پایین است و خروجی آن در بالا، طرف چاپشده باید رو به بالا و قسمت سفید رو به پایین باشد.
- در مدلهایی که ورودی کاغذ در بالا قرار دارد، عکس موضوع فوق صادق است. یعنی باید طرف چاپشده باید رو به پایین و قسمت سفید رو به بالا باشد.
نکاتی برای جلوگیری از وقوع اشتباه در پشت و رو پرینت گرفتن
یکی از اشتباهات رایج در چاپ دوطرفه دستی، چاپ هر دو صفحه روی یک طرف برگه است. برای جلوگیری از این مشکل، به نکات زیر توجه کنید:
- درصورتیکه میخواهید صفحات را از چپ به راست ورق بزنید، باید بالای کاغذ (یعنی جایی که متن یا چاپ شروع میشود) را ابتدا وارد پرینتر کنید.
- اگر قصد دارید صفحات را از پایین به بالا ورق بزنید، قسمت پایینی کاغذ (یعنی جایی که متن یا چاپ تمام میشود) را اول وارد پرینتر کنید.
- برای اطمینان از نحوه صحیح پشت و رو پرینت گرفتن، قبل از چاپ نهایی، چند تست انجام دهید.
- توجه داشته باشید که این قاعدهها برای تمام پرینترها صدق نمیکند. با چند چاپ تستی میتوانید متوجه شوید که برای پرینتر شما، باید طرف چاپ شده رو به بالا قرار بگیرد یا بالعکس. همچنین خود پرینترها معمولاً با نمایش یک پنجره، به شما نشان میدهند که باید کاغذ را چطور وارد کنید.
- شما میتوانید با مداد یا خودکار، بالا و پایین یا حتی گوشههای صفحات را نشانهگذاری کنید. بهاینترتیب، در چاپهای تستی سریعتر متوجه میشوید که باید کاغذ را چگونه وارد پرینتر کنید تا نتیجه دلخواه حاصل شود.
- اگر قصد چاپ رنگی پشت و رو در حجم زیاد را دارید، از میزان جوهر موجود در کارتریج مطمئن شوید و در صورت نیاز، برای شارژ کارتریج اقدام کنید.
- همچنین توجه داشته باشید که برای چاپ یکطرفه، باید این قابلیت را دوباره از بخش تنظیمات پرینتر خاموش کنید.
با رعایت این موارد و انجام چند چاپ آزمایشی، میتوانید متوجه شوید که در پرینتر شما کاغذ چاپشده باید رو به بالا باشد یا پایین. همچنین بسیاری از چاپگرها، هنگام چاپ دوطرفه با نمایش یک پنجره راهنما، نحوه قرارگیری صحیح کاغذ را به شما نشان میدهند.
آموزش پرینت پشت و رو در ورد
برای پرینت پشت و رو در ورد، باید ابتدا قابلیت چاپ دو طرفه را در تنظیمات پرینتر فعال کنید. در بخشهای قبلی بهصورت کامل توضیح دادیم که چطور باید این کار را انجام دهید. اگر تنظیمات پرینتر را اعمال کردید، برای چاپ دو طرفه در ورد مراحل زیر را دنبال کنید:
مرحله اول: در داخل ورد، از منو بالا بر روی File و سپس Print در منوی سمت چپ کلیک کنید. همچنین برای دسترسی به این صفحه، میتوانید کلیدهای ترکیبی Ctrl+P را همزمان فشار دهید. پنجره چاپ در ورد برای شما باز میشود که توضیحات آن را میتوانید در تصویر ببینید.
مرحله دوم: از بخش Setting، بر روی دومین باکس کلیک کنید تا گزینههای آن نمایش داده شود. بسته به شرایط خود، یکی از گزینههای Short Edge یا Long Edge که پیشتر در مورد آنها توضیح دادیم را انتخاب کنید. اگر قابلیت چاپ پشت و رو را در پرینتر فعال نکرده باشید، این دو گزینه را نمیبینید. همچنین اگر پرینتر شما توانایی چاپ پشت و رو را ندارد، باید بهصورت دستی پرینت دو طرفه را انجام دهید که آن را در انتهای همین صفحه توضیح دادیم.
مرحله آخر: در نهایت سایر تنظیمات مانند تعداد چاپ، رنگ، جهت چاپ (افقی یا عمومی بودن کاغذ) و غیره را تعیین و بر روی Print کلیک کنید.
نحوه پرینت پشت و رو در پاورپوینت
پرینت دو رو در پاورپوینت، بسیار شبیه به ورد است و در این حالت هم باید ابتدا پرینتر را برای چاپ دو رو تنظیم کنید. اگر تنظیمات پرینتر را اعمال نکردید، مطابق با آموزشهای بالا آن را انجام دهید و سپس مراحل زیر را دنبال کنید:
مرحله اول: ابتدا فایل خود را در پاورپوینت باز کنید و در منوی بالا، بر روی File کلیک کنید و در صفحه ظاهر شده، گزینه Print را از منوی سمت چپ انتخاب کنید. همچنین میتوانید با فشردن همزمان کلیدهای ترکیبی Ctrl+P به این صفحه دسترسی پیدا کنید. توضیحات مرتبط را میتوانید در تصویر زیر ببینید:
مرحله دوم: در بخش Settings بر روی سومین باکس کلیک کنید تا منوی کشویی آن باز شود. سپس باتوجهبه نوع چاپی که نیاز دارید، یکی از گزینههای Short Edge یا Long Edge که پیشتر به آنها اشاره کردیم را انتخاب کنید. اگر قابلیت چاپ پشت و رو را در پرینتر فعال نکرده باشید، این دو گزینه را نمیبینید. همچنین اگر پرینتر شما توانایی چاپ پشت و رو را ندارد، باید بهصورت دستی پرینت دو طرفه را انجام دهید که آن را در پایین این مقاله آموزش دادیم.
مرحله آخر: در نهایت سایر تنظیمات مانند تعداد چاپ، نوع چاپ اسلایدها، رنگ و غیره را مشخص و روی Print کلیک کنید.
نحوه پرینت پشت و رو در PDF
برای پرینت دو طرفه پی دی اف، میتوانید از برنامههای ادوبی ریدر یا ادوبی آکروبات استفاده کنید. البته از مرورگرهای کروم، اج یا فایرفاکس هم میتوانید برای پرینت پشت و رو فایل PDF استفاده کنید. توضیحات این دو روش را میتوانید در ادامه بخوانید. در هر دو حالت، لازم است که تنظیمات پرینتر را انجام داده باشید که در ابتدای همین مقاله آن را توضیح دادیم.
برای پرینت پشت و رو PDF در برنامه ادوبی مراحل زیر را دنبال کنید:
مرحله اول: برای پرینت پشت و رو پی دی اف، ابتدا فایل مورد نظر را باز کنید و سپس از منوی بالایی برنامه، روی File و سپس Print کلیک کنید تا پنجره جدیدی باز شود. با فشاردادن کلیدهای Ctrl+P هم میتوانید به این پنجره دسترسی داشته باشید.
مرحله دوم: در پنجره باز شده، ابتدا پرینتر موردنظر را انتخاب و سپس به دنبال قابلیت Print on Both Sides بگردید. در این بخش هم میتوانید بسته به نیاز خود، Long Edge یا Short Edge را انتخاب کنید که بالاتر در مورد آنها صحبت کردیم.
مرحله آخر: سایر تنظیمات دلخواه مانند جهت چاپ (افقی یا عمومی بودن کاغذ)، اندازه کاغذ و غیره را مشخص و روی Print کلیک کنید.
برای پرینت پشت و رو پی دی اف در مرورگر مراحل زیر را دنبال کنید:
مرحله اول: پی دی اف را در داخل مرورگر باز کنید. برای این کار، کافی است روی فایل کلیک راست کرده و از طریق Open With، یک مرورگر را برای اجرای پی دی اف انتخاب کنید. بعد از باز کردن PDF در مرورگر، آیکون پرینتر در نوار بالایی نمایش داده میشود که با کلیک روی آن، پنجره چاپ در مرورگر باز میشود. شما میتوانید با فشار دادن کلیدهای Ctrl+P در مرورگر هم این پنجره را باز کنید.
مرحله دوم: بعد از باز شدن این پنجره، ابتدا پرینتر موردنظر را انتخاب کنید. سپس روی More Setting کلیک کنید تا تنظیمات بیشتر برای شما باز شود. عبارت Two Sided را پیدا و فعال کنید و بسته به شرایط، Short Edge یا Long Edge را مطابق با توضیحات ابتدایی همین مقاله انتخاب کنید.
مرحله آخر: سایر تنظیمات دلخواه مانند تعداد چاپ، رنگ، جهت چاپ (افقی یا عمومی بودن کاغذ) و غیره را مشخص و روی Print کلیک کنید.
نحوه پرینت پشت و رو بهصورت دستی
در برخی شرایط، پرینتر شما از چاپ پشت و رو پشتیبانی نمیکند و شما میتوانید چاپ دو طرفه را بهصورت دستی انجام دهید. برای انجام این کار، باید در هر برنامهای که هستید، ابتدا صفحات فرد و سپس صفحات زوج را چاپ کنید. همچنین در بخش ابتدایی مقاله گفتیم که چطور باید کاغذها را در چاپگر قرار دهید تا چاپ دوم بر روی طرف سفید انجام شود. در ادامه هم مراحل انجام کار را در برنامههای مختلف بیان میکنیم.
نحوه چاپ دو طرفه در ورد و پاورپوینت بهصورت دستی
ابتدا فایل موردنظر خود را در ورد یا پاورپوینت باز کنید و سپس با فشاردادن کلیدهای Ctrl+P، وارد بخش چاپ شوید. سپس از بخش Setting، بر روی اولین باکس کلیک کنید تا گزینههای موجود را نمایش دهد. از بین گزینههای موجود، اول با انتخاب Only Print Odd Pages، صفحات فرد را چاپ کنید. سپس سمت دیگر کاغذها را در پرینتر قرار دهید و با انتخاب Only Print Even Pages صفحات زوج را هم چاپ کنید تا چاپ پشت و رو کامل شود.
نحوه چاپ دو طرفه در PDF بهصورت دستی
برای چاپ پشت و رو دستی در ادوبی ریدر یا مرورگر، کافی است فایل را باز کنید و با فشاردادن همزمان کلیدهای Ctrl+P به پنجره چاپ بروید. سپس در ادوبی ریدر یا ادوبی آکروبات، در بخش Pages to Print، بر روی More Options کلیک کنید. سپس از منوی Odd or Even Pages، میتوانید صفحات فرد یا زوج را انتخاب کنید. اول صفحات فرد (Odd) و در چاپ دوم، صفحات زوج (Even) را انتخاب کنید.
نکته مهم در مورد چاپ دستی پشت و رو در ادوبی، این است که باید به خروجی پرینتر توجه داشته باشید:
- اگر خروجی پرینتر به صورتی است که طرف چاپشده رو به بالا قرار میگیرد (یعنی سمت سفید رو به پایین است)، باید همراه با صفحات فرد، گزینه Reverse Pages را هم انتخاب کنید.
- اگر خروجی پرینتر به صورتی است که طرف چاپشده رو به پایین قرار میگیرد (یعنی سمت سفید رو به بالا است)، باید همراه با صفحات زوج، گزینه Reverse Pages را هم انتخاب کنید.
البته این قاعده همیشه و برای همه پرینترها درست نیست اما میتوانید با چاپ چند برگه تستی، متوجه شوید که برای چاپگر خودتان باید چطور عمل کنید.
در مرورگر هم بعد از باز کردن فایل و فشاردادن کلیدهای Ctrl+P، صفحه پرینت باز میشود و میتوانید از منوی Pages، ابتدا صفحات فرد و سپس صفحات زوج را چاپ کنید.
پرینت پشت و رو در ویندوز 10؛ تنظیمات پرینت دوطرفه
اگر میخواهید در مصرف کاغذ صرفهجویی کنید، یادگیری نحوه پرینت پشت و رو در ویندوز 10 ضروری است. در این راهنما، گامبهگام تنظیمات پرینت پشت و رو را بررسی میکنیم تا بتوانید اسناد خود را با کمترین دردسر چاپ کنید.
بررسی قابلیت پرینتر برای چاپ پشت و رو
قبل از هر چیز، مطمئن شوید که پرینتر شما از پرینت پشت و رو اتوماتیک پشتیبانی میکند. برای این کار:
- به مسیر Control Panel > Devices and Printers بروید.
- روی پرینتر موردنظر کلیک راست کرده و Printer Properties را انتخاب کنید.
- اگر گزینهی Duplex Printing یا Two-Sided Printing وجود دارد، دستگاه شما قابلیت چاپ پشت و رو اتوماتیک دارد. در غیر این صورت، باید این کار را بهصورت دستی انجام دهید.
فعالسازی چاپ دوطرفه در ویندوز 10
برای تنظیم پشت و رو پرینت گرفتن مراحل زیر را انجام دهید:
- فایل خود را در ورد، اکسل، پاورپوینت یا PDF باز کنید.
- کلیدهای Ctrl + P را بزنید تا منوی پرینت باز شود.
- از قسمت تنظیمات پرینتر، گزینه Print on Both Sides یا Double-Sided Printing را انتخاب کنید.
- در برخی از پرینترها، گزینهی Flip on Long Edge و Flip on Short Edge برای نحوه چرخش صفحات وجود دارد.
- دکمه Print را بزنید.
چاپ پشت و رو را حرفهای انجام دهید
حالا که با کلیه روشهای پرینت پشت و رو آشنا شدهاید، وقت آن رسیده که این مهارت را در عمل استفاده کنید. چه پرینتر شما بهصورت خودکار این قابلیت را داشته باشد و چه بخواهید پرینت پشت و رو با پرینتر معمولی را انجام دهید، تنها کافی است که مراحل گفتهشده را دقیق اجرا کنید. با چند تنظیم ساده، میتوانید بدون دردسر، اسناد خود را دوطرفه چاپ کنید و در مصرف کاغذ صرفهجویی کنید.
اگر هنگام اجرا به مشکلی برخوردید یا روشی سریعتر و کاربردیتر برای نحوه پشت و رو پرینت گرفتن میشناسید، خوشحال میشویم که در قسمت نظرات با ما به اشتراک بگذارید. تجربههای شما میتواند به دیگران کمک کند تا تنظیمات پرینت پشت و رو را بهتر انجام دهند و از چاپ دوطرفه بدون مشکل لذت ببرند!
سوالات متداول درباره پرینت پشت و رو
چگونه پرینت پشت و رو در ورد بگیریم؟
برای پرینت پشت و رو در ورد، ابتدا فایل موردنظر را باز کرده و به منوی File > Print بروید. در این بخش، اگر چاپگر شما از پرینت پشت و رو اتوماتیک پشتیبانی کند، گزینهای به نام Print on Both Sides (چاپ روی هر دو طرف) قابل انتخاب خواهد بود. کافی است آن را فعال کرده و روی Print کلیک کنید.
اما اگر پرینتر شما این قابلیت را ندارد، باید بهصورت دستی این کار را انجام دهید. در قسمت Settings، گزینه Manually Print on Both Sides را انتخاب کنید. ابتدا یک سمت صفحات چاپ میشود، سپس طبق راهنمایی پرینتر، باید کاغذها را مجدداً در سینی چاپ قرار دهید تا سمت دیگر آنها چاپ شود. دقت کنید که جهت کاغذ را مطابق با مشخصات پرینتر خود تنظیم کنید تا صفحات بهدرستی پشت و رو چاپ شوند.
چرا هنگام پرینت پشت و رو، ترتیب صفحات اشتباه میشود؟
یکی از مشکلاتی که بسیاری از کاربران با آن مواجه میشوند، چاپ نامرتب صفحات در حالت پشت و رو است. این مشکل معمولاً به این دلیل رخ میدهد که هنگام جابهجایی دستی کاغذها، جهت آنها بهدرستی تنظیم نشده است. در برخی پرینترها، لازم است که کاغذها را برعکس در سینی بگذارید، درحالیکه در برخی مدلهای دیگر، نیازی به چرخاندن کاغذها نیست.
اگر نمیدانید پرینتر شما چگونه عمل میکند، یک آزمایش ساده انجام دهید: یک صفحه را با متن تست چاپ کنید، سپس آن را در سینی قرار دهید و صفحه دیگری را روی همان کاغذ چاپ کنید. اگر ترتیب درست بود، همان روش را برای پرینت دوطرفه روی اسناد اصلی خود اجرا کنید.
آیا میتوانم تنظیمات پرینت پشت و رو را برای همیشه فعال کنم؟
بله، اگر پرینتر شما از چاپ دوطرفه پشتیبانی میکند، میتوانید این گزینه را در تنظیمات ویندوز یا مک بهعنوان پیشفرض تنظیم کنید تا دیگر نیازی به فعال کردن آن در هر بار چاپ نداشته باشید.
در ویندوز، به Control Panel > Devices and Printers بروید، روی پرینتر خود کلیک راست کنید و Printing Preferences را باز کنید. سپس در تب Layout یا Finishing، گزینه Print on Both Sides را فعال کنید و تغییرات را ذخیره کنید.
در مک، هنگام چاپ یک سند، گزینه Two-Sided Printing را انتخاب کنید و سپس از منوی پایین، گزینه Presets > Save Current Settings as Preset را بزنید تا این تنظیمات برای چاپهای بعدی نیز اعمال شود.
چرا پرینتر من گزینه پرینت پشت و رو ندارد؟
بسیاری از کاربران هنگام پرینت گرفتن در ورد یا PDF متوجه میشوند که گزینه چاپ پشت و رو (Duplex Printing) در تنظیمات پرینتر آنها وجود ندارد یا غیرفعال است. دلیل این موضوع معمولاً این است که پرینتر شما از چاپ دوطرفه خودکار پشتیبانی نمیکند. برخی از مدلهای پرینتر، بهویژه مدلهای اقتصادی، فقط امکان چاپ یکطرفه دارند و برای چاپ پشت و رو باید بهصورت دستی صفحات را جابهجا کنید.
در برخی موارد، ممکن است درایور پرینتر بهدرستی نصب نشده باشد یا تنظیمات پیشفرض آن غیرفعال باشد. برای بررسی این موضوع، میتوانید به Control Panel > Devices and Printers در ویندوز بروید، روی پرینتر خود راست کلیک کرده و گزینه Printer Properties را باز کنید. در این بخش، گزینهای با عنوان Duplex Printing وجود دارد که در صورت پشتیبانی دستگاه، میتوانید آن را فعال کنید.